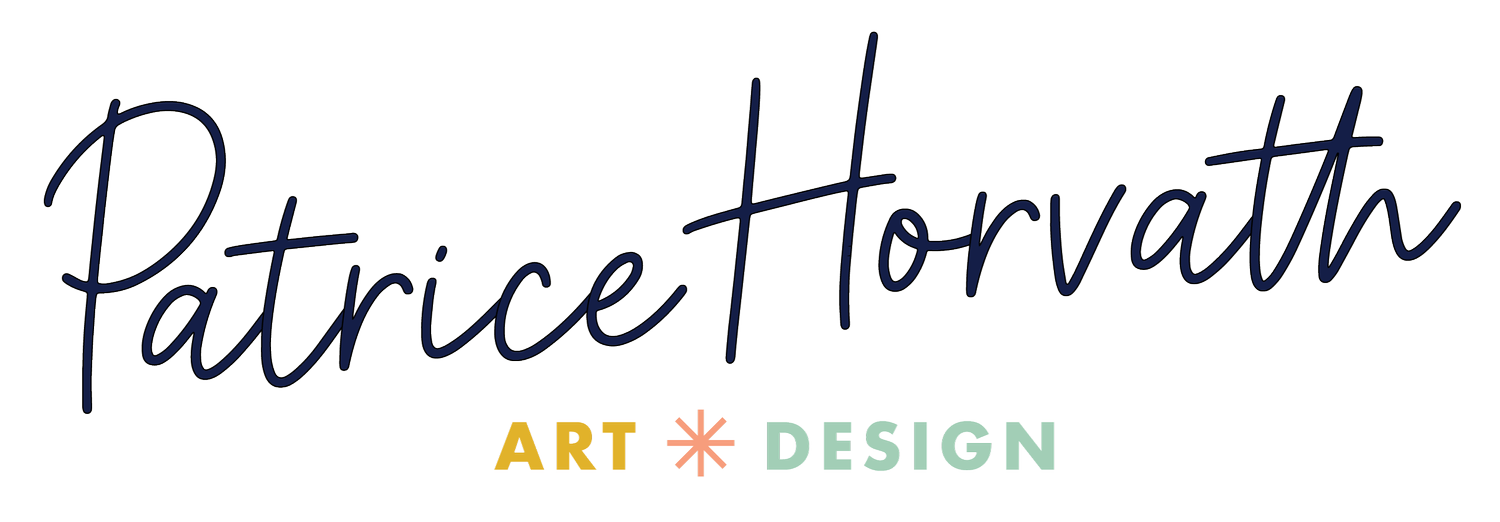Customizing Pricing Tables on Squarespace
Creating a pricing table on your Squarespace services page without using code can seem daunting, but it doesn’t have to be. This guide will show you a simple method to create and customize a pricing table using Squarespace's built-in tools.
Watch The Tutorial Video Or Read The Step By Step Instructions Below
Why Customize Your Pricing Table?
A well-designed pricing table can significantly enhance your website's user experience and improve conversions. It allows potential clients to quickly compare your offerings and understand the value of each package. Customizing your pricing table to match your brand's look and feel further reinforces your brand identity and creates a cohesive user experience.
Step-by-Step Guide to Creating a Pricing Table
1. Adding a New Section
First, add a new section to your services page. You can do this by clicking the "Add Section" button and selecting a blank section.
2. Adding Text Blocks
Next, add a text block to your new section. Click "Add Block" and select "Text." This will be the foundation of your pricing table.
3. Entering Your Content
Prepare your content in advance. You will need the name of your package, the price, and a list of features included. Copy and paste this content into the text block. Here’s an example of what your content might look like:
Package Name: Basic Plan Price: $19.99/month Features:
Feature 1
Feature 2
Feature 3
4. Styling Your Text Block
To make your text block visually appealing, click on the text block once (do not double-click). You will see an option to add a background style. Select "Background" and choose a color that matches your brand palette. You can also customize the text to make the package name and price bold, and the features in a regular font.
5. Customizing the Background
You can further customize the background by adding a stroke (border) and selecting its color and thickness. Additionally, you can round the corners to create a softer look. If you want more control, you can customize the padding to adjust the space around your text.
6. Creating Multiple Pricing Plans
To create additional pricing plans, duplicate your text block. Adjust the content and background colors to differentiate each plan. For a gradient effect, you can adjust the opacity of each background color. For example, the first plan might have 100% opacity, the second 60%, and the third 30%.
7. Adding Buttons
To make your pricing table more interactive, add a button block beneath each text block. Customize the button to match your site's styling by selecting the fill option and adjusting the color and text. Duplicate the button for each pricing plan.
8. Arranging Your Pricing Table
Arrange your text blocks and buttons to create a cohesive pricing table. You can align them neatly in a row or give them a staggered look for a more dynamic appearance.
9. Mobile Optimization
Always check how your pricing table looks on mobile devices. Squarespace provides a mobile view option where you can tweak the design to ensure it looks great on smaller screens.
By following these steps, you can create a customized, visually appealing pricing table on your Squarespace website without using any code. This method allows you to maintain a professional look and feel while providing clear and concise pricing information to your clients.
If you need further assistance or would like to explore more advanced customization options, don't hesitate to reach out. Happy designing!